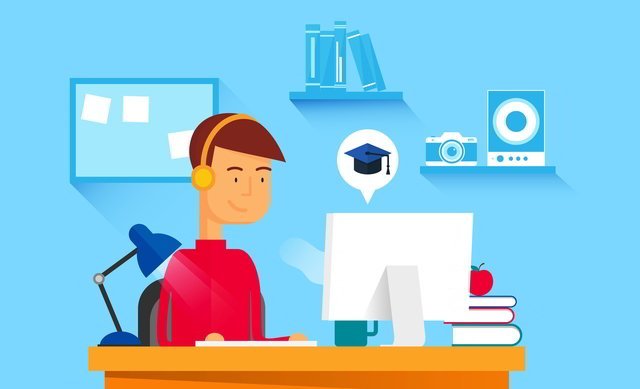With so many teachers now using Zoom as their platform of choice for their online lessons, we thought some tips and tricks would come in handy. According to experts at cheapwritingservice.com, most teachers feel quite frustrated at the beginning as they try to navigate the complex world of online learning and Zoom teaching. So, we gathered the most practical advice available for beginner and intermediate users in one post.
Getting started with Zoom [checklist]
This checklist is designed to be a quick guide to help you get started with Zoom for
synchronous teaching sessions. We all have faced this type of complex incidents where you are in a Zoom meeting and your network stops in between, many important part of the meeting get’s missed due to this thing. That’s why students buy term papers because they haven’t heard the important information. Please use this checklist as a starting point and add to, and personalise the list based on your session requirements.
Zoom session preparation
Before the session, make sure that you have:
- An internet-connected computer
- Headphones with microphone (to avoid audio feedback)
- Webcam (if you wish to be seen by others)
- A quiet space to hold the session
- A detailed session plan including timings and moderator roles
- Resources you wish to use or share, i.e. PowerPoint presentations
- Accessibility requirements of participants
- Arranged a co-presenter to moderate the chat area and answer participant questions during the session, if required (recommended for large classes)
- Scheduled your Zoom session
- Set and send any etiquette and session instruction information to participants
- Sent instructions to co-presenters or guest speakers (if applicable)
- Practiced using Zoom features in advance
- Prepared a Welcome message slide with the session start time and participant instructions to display
Ensure participants have:
- An internet-connected computer or mobile phone
- Session date and time
- Informed you of any accessibility needs (encourage students to inform you by a certain date to ensure you can make appropriate arrangements in time)
- Joining instructions, i.e. the participation Zoom link
- Etiquette and session guidelines for the session
At least 30 minutes before the session
- Load your presentation and any resources to your computer ready for use.
- Clear your screen.
- Tip: It is advisable that you clear your screen of applications / private documents and anything else not needed for the sessions (especially important if sharing your screen)
- Join the session at least 20 minutes before the scheduled start time to run your setting checks to ensure your microphone, video and audio working. You will be prompted to check these when you first join the session.
- Tip: mute your audio/mic before until you start the session, in particular if participants are allowed to join earlier.
- Check you have given co-host rights to your co-presenter and/or guest speaker.
- Display the Welcome message slide with the session start time and participant
- instructions to check their settings and equipment as they join.
At the start of the session
- Allow 5 minutes for late arrivals and for attendees to settle in
- Greet participants as they join the session via text chat or audio
- Remind participants to test their microphone and speakers
- Give a brief overview of the Zoom tool and how to use it during the session, including using chat and icons (i.e. raise hand)
- Remind participants the session will be recorded (if applicable) and that the recording maybe viewed by students/people who have not taken part in the session (if applicable)
- Start recording (if applicable)
- Guide participants throughout the session and remind them how they can interact and locate features on the Zoom interface.
End of the session
- End the recording
- Save a copy of the chat (if required)
After the session
- Session capture – Remind students that session recordings are available and where to find them (if applicable).
Starting a Class
- If it’s your first time using Zoom, visit the Educating Guide: Getting Started on Zoom and complete the steps in advance of your class to get you set up.
- Schedule your class in the Zoom application for your desired date/time and copy the invitation details to send to your students. *Please note that students will not need to register for an account to join.
- Join your class a couple minutes early to ensure a proper connection then follow the below tips for a quality online learning experience.
Tips and Tricks for Virtual Lessons
- For your first class, set aside some time to introduce your students to Zoom and ensure that they’re able to connect their audio and video.
- Give an agenda or plan for each class by Screen Sharing a document or slide at the beginning of class. This gives students a clear idea of how the class will progress, what will be covered, and the activities they’ll engage in.
- Discuss online etiquette and expectations of the students in your first virtual class and periodically revisit the topics.
- Utilize the Whiteboard or Annotate a shared document and let your students engage as well. When sharing a whiteboard, document, screen, or image, try whiteboarding math problems or have a student use annotation to highlight items such as grammar mistakes in a paper you’re sharing.
- Take time to promote questions, comments, and reactions from your class. Give a minute to allow your students to utilize reactions, write their questions in chat, or be unmuted to ask their questions live.
- Divide into smaller groups for a discussion on a certain topic. You can use Zoom’s Breakout Room feature to either pre-assign or auto-assign students into groups for a short period of time so they may discuss things together.
- Have students be the presenter and share projects with the class. This allows your students to show what they’re working on while practicing their presentation skills. It also allows students to hear from one another.
Teaching Over Video – Delivery Tips and Tricks
- Pre-set your meeting to mute participant’s microphones upon entry. This helps to avoid background noise and allow your students to focus on your lesson.
- Look at the camera to create eye contact with your students. This helps to create a more personal connection while teaching over video.
- Take a second to check chat or your student’s video (if on camera) to check-in with your students and get feedback.
- Speak as if you’re face-to-face with the class while ensuring you’re at the appropriate distance from the microphone for the best audio experience.
- When delivering a presentation, sharing images, files or video, give your students a moment to open or take in what you’ve shared.
- Embrace the pause. Take a moment after the end of your comments and allow for students to engage before continuing on.
Tips for running large Meeting sessions
- Have a co-presenter to help facilitate the Zoom session with you; especially if you are allowing chat messages and in case you have any unexpected issues.
- Ensure your session is well planned and it has opportunities for the attendees to actively engage to keep their attention.
- Add your notes and changes to this checklist, such as ‘what went well’ and ‘what could be improved in the future’.
Great Tools Built into Zoom for Engagement
Polling
The polling feature in Zoom allows you to create single choice or multiple choice polling questions during your meeting. This feature allows instructors to ask their students questions before or during their online presentation.
Breakout Rooms
Breakout rooms are private sessions that are split off from your main Zoom meeting. The meeting host of the main session can select participants to allocate into various breakout rooms. Divide your main Zoom meeting into separate sessions, and then bring these small groups back together to resume the larger group meeting. The benefit? Participants can have smaller group discussions, completely separated from the main meeting session. Each participant has full video, audio, and screen share capabilities.
Non-verbal Feedback
If the Nonverbal feedback feature is enabled, participants can place an icon beside their name to communicate with the meeting host and other participants without disruption.
Virtual Backgrounds
The Virtual Background feature allows you to display an image or video as your background during a Zoom meeting, which can provide you with more privacy or a consistent and professional look for a presentation. Depending on the device you are joining the meeting with, you can use the Virtual Background feature with or without the use of a green screen behind you, with the system requirements being higher for virtual background without a green screen.
Sharing a Screen
Screen sharing for Zoom meeting participants is disabled by default. You can enable screen sharing for participants on a per meeting basis, or you can change your settings to enable participant screen sharing by default for all meetings.
Whiteboard
Zoom Whiteboard is a video collaboration tool that can turn any virtual meeting into an interactive space. The virtual whiteboard lets teams mark up documents, annotate on drawings, and allows meeting attendees to demonstrate their points visually. Any team using Zoom can access the Whiteboard function from a Zoom call, Zoom Room, and Zoom Breakout Room.
Annotation
In order to explain your ideas more clearly, sometimes you may need to make some annotations while sharing your screen and highlight some key points. Zoom offers users an annotating tool that allows you to take notes on your screen, but it’s only accessiable if you are the host or get permission from the host.
Transcription of meetings
Live Transcription provides robot transcription services, which enables speech to text transcription in Zoom Meetings and Zoom Webinars. This feature is enabled by the host of the meeting or webinar once it begins. Participants will not see the Live Transcript option unless the host enables it.
Chat
The in-meeting Zoom chat feature allows you to send instant messages to other users within a meeting or a private message to an individual participant. As the host, you can choose who the participants can chat with or to disable chat entirely. Each user can choose in settings to view each participant’s profile photo in chat, or their initials if they have no profile photo.
Finally, if you are looking for an alternative provider, Kumospace innovative platform offers immersive spatial audio and interactive tools to create engaging virtual events, breaking the boundaries of the traditional webinar definition. Run successful webinars with a video conferencing platform that fosters interaction!
Are you looking for an easy way to create a lesson? Do you want to keep track of your students’ progress without all the paperwork? Is there a way to check if those written assignments are authentic? The tools in this ebook will do more than that!
Useful Resources
- Preply
- Zoom sign in
- Zoom account
- Zoom breakout rooms
- Zoom pricing
- Zoom US download
- Zoom meeting login
- Zoom rooms
- Zoom webinar
- Zoom for Mac
- Zoom background images
- Zoom share screen
- Zoom backgrounds free
- Zoom vs Skype
- Zoom chat
- Zoom Outlook plugin
- Zoom record meeting
- Zoom cost
- Zoom vs Webex
- Zoom iPad
- Zoom tutorial
- Zoom video background
- Zoom security
- Zoom meeting ID
- Zoom whiteboard
- Zoom on iPhone
- Zoom support
- Zoom phone
- Zoom polls
- Zoom schedule a meeting
- Zoom time limit
- Zoom vs GoToMeeting
- Zoom alternatives
- Zoom virtual background download
- Is Zoom safe?
- Zoom business
- Zoom App Store
- Zoom education
- How Zoom works
- Zoom teleconference
- Zoom upgrade
- Zoom profile
- Zoom extension
- Zoom live streaming
- Zoom training
- Zoom vs Google Hangouts
- Zoom vs Google Meet
- Zoom kids
- Zoom vs Teams
- Zoom tutorial for teachers