As the classroom is becoming more and more paperless, teachers have to start finding solutions to hand out assignments, manage their classroom, communicate with students, and so on.
A rapidly growing number of teachers are finding their way to Google Classroom. An ingenious virtual classroom that focusses less on tech and more on teaching. You don’t have to be a tech professional to handle this classroom.
In this post I’ll explain what Google Classroom is, and what you can or can’t do with it. Afterwards, you learn to set up your classroom and I’ll give you some great apps you can use in combination with Google Classroom.
What is Google Classroom?
Google Classroom is a free application designed by — take a guess — Google. Google Classroom helps teachers and students to communicate and can be used to organize and manage assignments, to go paperless, for collaboration between students and between teachers, and so on! You could compare it with iTunes U, Showbie, and other online learning platforms.
It’s built on top of Google Docs and Google Drive, which means it’s very easy to use and intuitive for any teacher. But that doesn’t mean it’s boring. Google Classroom is full of surprises you’ll encounter along the way. I hope this post gets you started with the basics.
Things you can do with Google Classroom
So this is probably the most important question. Why would you use Google Classroom? What’s in it for you?
First of all, it’s completely free. You won’t have to upgrade to a pro version that will cost you some money. Yes, $0,00. Nothing. At. All.
After you’ve set up your classroom, you can get started. You’ll find out how to set up your Google classroom account in just a few minutes. First, let me show you why Google Classroom is a big deal. Here’s a list of the things you can do with it:
- Add announcements and lesson material: Give your students announcements about your lesson. Add lesson materials in the announcements. That way, students can find everything quickly. You can add materials from a Google drive, connected to that Google Classroom lesson, add files and images from your computer, add a YouTube video or add any other link you want your students to visit. You can add a BookWidgets exercise in just minutes. It’s that easy!
- Add assignments: Just like adding an announcement, you can add an assignment to your course. It works the same way, but here you get the option to add a due date. It will notify your students when they have to make an assignment and it will also appear in their Calendar.
- Grade an assignment: Afterwards, you can check and grade the assignments your students have handed in. There’s room for feedback via a teacher comment. Then, send the assignment back to your students.
- Manage students: Of course, your students have to be able to share comments. Or not? That’s completely up to you! You can manage permissions, giving students the ability to post and comment, only comment, or give only the teacher the ability to post and comment. You can even e-mail your students individually.
Things you can’t do with Google Classroom
There are a few things you should know before you start using Google Classroom with the wrong reasons. It’s an online learning platform, but it isn’t:
- a chatbox: You can comment on assignments and announcements, but there’s no chat function. If you do want to be in direct contact with your students, you can send them an email, or you can enable other Google apps to take over that function.
- a test or quiz tool: There are some possibilities when it comes to making quizzes in Google Classroom, but it’s still not meant to be a quiz tool. There are so many other good apps for that.Option 1: You can add tests and assignments from other educational apps right inside Google Classroom, like for example, a BookWidgets test that gets automatically graded.Option 2: Here’s what you can do inside Google Classroom itself: Add a question. Then choose between an open answer or a multiple choice question. Not that impressive, I know. It’s best to choose the first option if you want to make your digital classroom more interactive.
- a discussion forum: You can make announcements, and students can really comment on them, but it’s not a great fit for discussions. Check out TodaysMeet if you’re looking for a simple yet effective, free classroom backchannel tool.
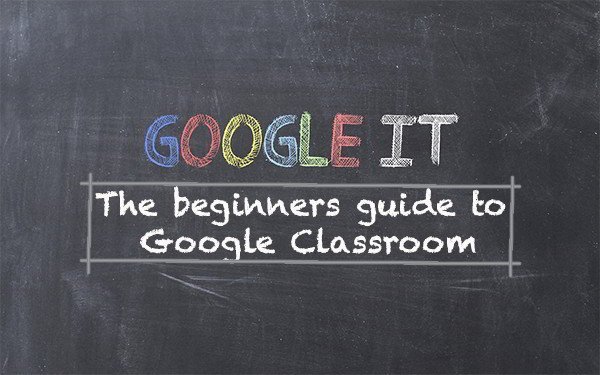
Setting up Google Classroom in 3 simple steps
Okay, I got you so far. This means Google Classroom must mean something to you. You’ll find it’s easy to set up and very intuitive to keep on using it. Follow these steps to set up your Google Classroom teacher account:
1. Sign up
When you go to classroom.google.com you can use Classroom by logging in using a G suite e-mail address or you can use it without “claiming” to use it for education. Everything works just fine that way too. It just harder to manage your students if you have hundreds of them. You’ll have to add them one by one.
2. Create your first class
Click on the “+” button in the right upper corner. Choose for “create a class”. Here, you fill in some detail information about your class. Write down a good class name and section. The class name should be the title of your class so you can find it back in a few seconds. Then click on “create”.
3. Invite students to your class
Once you have created your class, you can invite your students. Let them sign using the Google Classroom app by entering the unique code you gave them. You’ll find the code in your created class. Go to the tab “students”. Another option is to invite your students one by one by entering their e-mail address.
Now your online class is ready! At least, it’s there, and everyone can access it. There are a few other things you have to do before you can take off for real.
- Create your first assignment or make an announcement. Click on the “+” button at the bottom in the “updates” tab. Don’t forget to number your assignments. It’s easier for your students to see which one comes first as you are unable to reorder assignments in the stream. Click on the title to see if any students have handed in the assignment and to give grades and feedback. Afterwards, you can return the assignments to your students, so they can start editing again.
- Add some lesson material to your assignment / class. Add material from Google Drive or add a YouTube video, a file from your computer, a link, etc. You find these options right beneath the due date. If you just want to share a presentation of your class, which is not linked to an assignment, you can go to the tab “about”. Here you can add some lesson material like slides, interesting articles and examples.
- Access the Drive folder. Every time, you create a new class, Google Classroom creates a Drive folder for that class. You can access the folder by going to all your class tiles. On each tile, you’ll find a folder icon. Click on it, and you’re in the folder. Here you can add class materials too. All your students assignments automatically end up in the Google Drive folder, so you’ll find it back whenever you want.
The Best Apps For Your Google Classroom
You can add practically everything to Google Classroom with a link to the website or page. Although, this doesn’t allow students to work interactively with the apps, on the apps. There are a lot of apps that have a built in share button to Google Classroom. This makes it easy for students to open the app via Google Classroom.
Here’s what you have to do:
- Create an account within the application or website.
- Create an activity or resource for your students within the application or website.
- Use the “share to Classroom” option. You’ll find this option somewhere in the application.
- Now you can do things, like creating a quiz and assign it to your students in one of your classes.
Note that there are so much more apps out there that have this option. I just picked out my favorites.
1. BookWidgets

With BookWidgets (Google for Education Partner), you can create interactive exercises for your students on tablets, computers and smartphones. As a teacher you can choose between more than 40 different exercises and games.
We give you the template, you add your lesson idea in just a few clicks. It’s that easy! Students open the exercise with the app on their iPad, Chromebook or smartphone via a special short code or by scanning the QR code you gave them. Or, you can just assign them a BookWidgets exercise, right away in Google Classroom. With one click, your students open the right exercise.
The biggest advantage of BookWidgets is that it’s so diverse. Making your own quiz or worksheets? BookWidgets! Making your own games like crossword puzzles, memory, spot the difference, jigsaw puzzles, etc.? BookWidgets. Making automatically graded tests right inside Google Classroom? BookWidgets! Want to give it a try?
2. EDPuzzle

EDpuzzle is an easy and effective way to deliver videos in your (Google) Classroom. And it’s not just a video distributer. With EDpuzzle video comes to life. Add audio-notes and questions to your video.
EDpuzzle makes it easy to add comments to videos and the questions make the video more interactive. When should you use EDpuzzle? You can use it to empower critical thinking when students watch a video. It’s also well suited for flipped classrooms.
3. Buncee

Buncee is a creation and presentation tool and makes it easy for you and your students to create content for all classroom purposes. You can make an awesome presentation, an interactive story, an engaging lesson, or a beautiful card. Buncee has a lot of fun and educational media tools and graphics, which makes presentations more visual and fun.
Add a presentation, made with buncee, to your classroom materials of your class in Google Classroom. Students can visit the presentation and use it to study a test or do homework.
4. Nearpod

Nearpod is also a presentation tool like Buncee. It’s also much more then that! Create your own interactive presentations. Add some slides, slide by slide, or choose for a special Sway template you can adjust.
All those slides make an amazing interactive presentation. Especially if you add activities like quizzes, open ended questions, polls, draw questions and others. What about taking your students on a field trip within your presentation? Just add a slide with a virtual reality experience from Nearpod’s library.
When your presentation is ready, your students can opt in by entering a code in their Nearpod app or just click on the assigned link in Google Classroom. You, as a teacher, are in charge of the presentation. when you switch to another slide, the presentation on your students’ devices will also switch to that slide.
When your students’ have to make a quiz or a poll, they can just do that on their screen, as it is a part of the presentation. The answers are gathered live! So you can see immediately what your students answered.
5. Curiosity

Curiosity is on a mission to make learning easier and more fun. The goal is to ignite curiosity and inspire people to learn. Each day, they create and curate engaging topics for millions of lifelong learners worldwide.
If you’re looking for an amazing and very interesting article for your students, this is the place to be! Curiosity is designed with the busy life of a student and a teacher in mind. Their editors find interesting and important topics that your students will want to know more about.
Add a nice article to Google Classroom en let your students read it out of curiosity. The more interesting texts you post, the more willing your students are to read them.
6. Newsela

Newsela builds reading comprehension through leveled articles, real-time assessments and actionable insights. Students can read articles on their own tempo. Newsela offers articles from world class news publications in 5 adaptive reading levels. You can also unlock progress with embedded assessments like quizzes.
So, if you are in need of a good text that is adapted to different reading levels, you should include some of these articles in Google Classroom.
7. Quizlet

Quizlet is a quiz tool that focusses on terms and definitions. As a teacher, you add a class and make a quiz. Share this quiz with your Google Classroom with just a few clicks.
They just have to click on the assignment in Google Classroom and choose what game they want to play. They can take a test, opt for the learn mode, learn by flashcards or match terms with their definitions.
Quizlet Live lets your students work together in order to find the right word or definition to the description. It’s made for practicing terms and definitions.
There’s something tricky though: you can’t see what descriptions your teammates have. If someone on your team makes a mistake, you have to start over again. Teams battle each other in order to be the first team to reach the finish line.
More Tips About Google Classroom
Of course, there’s much more to say about Google Classroom. That’s why I recommend taking a look at the website “Teacher Tech” by Alice Keeler. You’ll find everything you’re looking for right there. She’s an absolute pro when it comes to Google Classroom.
I hope I helped you a bit with taking your first steps in Google Classroom. You can find here a summary of all the above in one helpful infographic.
This article was originally published on Book Widgets by Lucie Renard.


Thanks 4 that. It’s abery nice job.