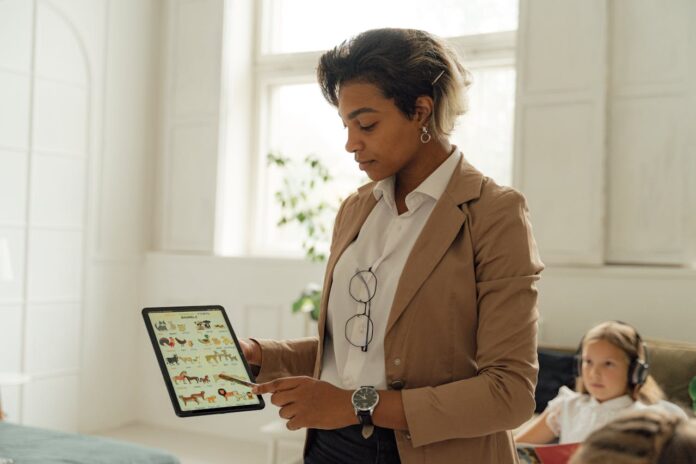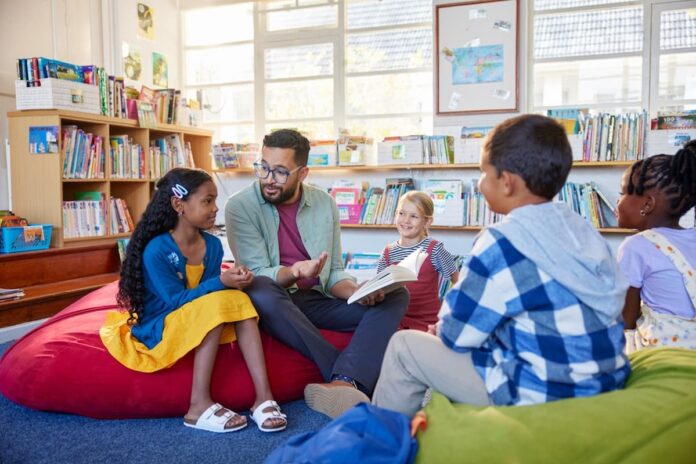Home Blog
Device Downtime: More Than Just Glitches In The Classroom
Technology is woven into nearly every learning environment, shaping how teachers deliver instruction and how students engage with content. When those devices fail, the impact extends beyond a quick pause to fix a screen or restart a laptop. Downtime introduces a chain of interruptions that affects learning, planning, and operations across the school. One of the most immediate consequences is...
Upgrade Your Space With The Best Value Furniture For School Offices
When your school office looks good, it can function more effectively. Discover the trusted school furniture vendors offering the best value furniture for your workspace. They combine quality, durability and smart pricing to help you upgrade your workspace efficiently. How to Choose the Right School Office Furniture Vendor Choosing the right vendor is about matching your school’s needs with the right...
Ready to Teach English Abroad or Online? Why MyTEFL Is the Best First Step
Have you ever dreamed of teaching English overseas—or even from the comfort of your own home? Do your students, peers, or fellow educators ask you for guidance on getting certified to teach English as a Foreign Language (TEFL)? If so, there's one platform we highly recommend exploring: MyTEFL. Whether you're a classroom teacher looking for a fresh international experience, a...
How Oklahoma Family Lawyers Help Families Build Stronger Futures After Legal Battles
Family law concerns are challenging. They bring anxiety and uncertainty. After a legal battle, it's critical to build a stable future. It needs support and careful planning. The advice given during the court proceedings can serve as a basis for years to come. In this transition, Oklahoma family lawyers are essential. Making Consistent Parenting Strategies Co-parenting is mapped out in a...
Securing Your Kids’ Financial Future With Fabric
When it comes to setting up financial tools for your children, Fabric by Gerber Life offers a suite of options aimed at protection, investing, and giving them a headstart. From life insurance to investment accounts and retirement tools, Fabric provides digital tools to make things more simple and accessible. UGMA Accounts (Uniform Gifts to Minors Act) with Fabric A UGMA (or...
The Best Massachusetts Colleges For Associate Degrees In Early Childhood Education
Are you passionate about helping young children grow and learn? Earning an associate degree in early childhood education (ECE) is a smart first step toward creating a rewarding career. This guide highlights the best colleges for early childhood education in Massachusetts, what makes them unique and how you can launch your future as an educator. 1. Mount Wachusett Community College Mount Wachusett...
Safer Play Spaces For Special Needs Students
Creating safe and inclusive play spaces for students with special needs goes far beyond providing equipment. These environments shape how children interact, move, and grow. A thoughtful approach to design and support allows students to feel both protected and empowered, while also building confidence and joy in movement. Schools and therapy centers that prioritize safe play spaces create a...
Simple Ideas For Teachers To Bring Cultural Awareness Into The Classroom
The classroom is a place for children to learn and grow, as well as somewhere to socialize and feel safe and confident to be themselves. It is more than a room where kids learn the curriculum; it’s an influence on the people they become and a place to learn real-world things. They can learn from doing and understand others,...
How Classroom Play Teaches Real-World Lessons
Walk into any classroom of young children, and you’re bound to see a corner dedicated to building. Whether it’s wooden blocks, LEGO sets or creations of recycled cardboard, kids love stacking, balancing and inventing new structures. It looks like fun, and of course it is, but beneath the play lies something far more profound: The foundations of problem-solving, collaboration...
Technology And The Spine: How Everyday Screen Use Impacts Your Back
Back pain has long been a common complaint among adults, but the widespread use of digital devices has introduced a new layer of strain on the spine. Technology has become central to our professional and personal lives, while contributing to a sharp rise in posture-related discomfort. Many individuals are unaware of how their daily screen habits may be contributing...