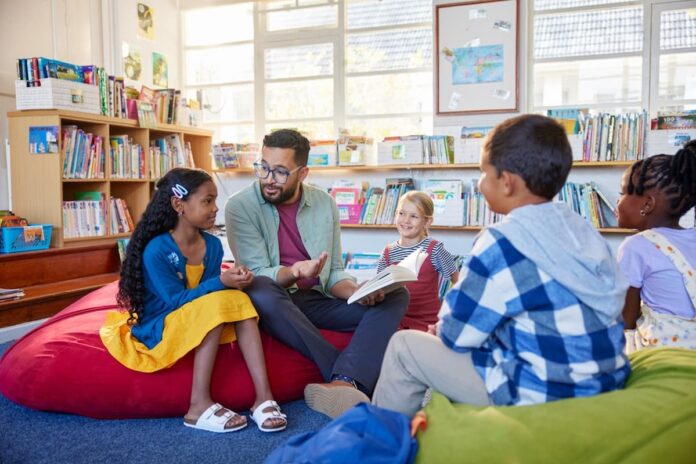Home Blog
The Best Massachusetts Colleges For Associate Degrees In Early Childhood Education
Are you passionate about helping young children grow and learn? Earning an associate degree in early childhood education (ECE) is a smart first step toward creating a rewarding career. This guide highlights the best colleges for early childhood education in Massachusetts, what makes them unique and how you can launch your future as an educator. 1. Mount Wachusett Community College Mount Wachusett...
Safer Play Spaces For Special Needs Students
Creating safe and inclusive play spaces for students with special needs goes far beyond providing equipment. These environments shape how children interact, move, and grow. A thoughtful approach to design and support allows students to feel both protected and empowered, while also building confidence and joy in movement. Schools and therapy centers that prioritize safe play spaces create a...
Simple Ideas For Teachers To Bring Cultural Awareness Into The Classroom
The classroom is a place for children to learn and grow, as well as somewhere to socialize and feel safe and confident to be themselves. It is more than a room where kids learn the curriculum; it’s an influence on the people they become and a place to learn real-world things. They can learn from doing and understand others,...
How Classroom Play Teaches Real-World Lessons
Walk into any classroom of young children, and you’re bound to see a corner dedicated to building. Whether it’s wooden blocks, LEGO sets or creations of recycled cardboard, kids love stacking, balancing and inventing new structures. It looks like fun, and of course it is, but beneath the play lies something far more profound: The foundations of problem-solving, collaboration...
Technology And The Spine: How Everyday Screen Use Impacts Your Back
Back pain has long been a common complaint among adults, but the widespread use of digital devices has introduced a new layer of strain on the spine. Technology has become central to our professional and personal lives, while contributing to a sharp rise in posture-related discomfort. Many individuals are unaware of how their daily screen habits may be contributing...
6 Essential General Management Skills Every Successful Manager Needs
In modern dynamic business environment, managers no longer have to merely supervise day to day operations which they must manage, inspire, and provide outcomes. The role of a manager has changed radically whether it is dealing with the digital transformation, diverse teams or uncertainty in strategic decisions. In order to be successful, professionals must learn a combination of fundamentals...
How Teachers Can Launch Flexible Freelance Careers With Knowadays
As educators, we’re lifelong learners and natural communicators. But have you ever wondered how your skills could open doors beyond the classroom? If you’ve considered remote, freelance, or part-time work, especially in a way that complements your teaching expertise, editing and proofreading could be the perfect fit. Enter Knowadays—a top-tier online training provider offering professional courses in proofreading and editing....
The Value Of Trade Schools In Closing Education Gaps
Educational inequality continues to limit the potential of many students across the country. Barriers such as economic hardship, limited geographic access, and inconsistent school quality prevent countless individuals from achieving upward mobility. While attending a four-year university is often seen as the preferred path to success, it isn’t realistic or suitable for everyone. For many learners, alternatives like trade...
The Best Learning Happens When School Doesn’t Feel Like School
Let’s be honest—sitting in a classroom all day isn’t always the easiest way to learn. It can feel slow, repetitive, and sometimes kind of pointless. But when learning happens in a way that doesn’t feel like school—when it’s active, hands-on, and actually interesting—it sticks way better. Some of the best learning happens outside the usual classroom setup. That could mean...
Back-to-School With Voghion: The Ultimate Guide For Teachers
The back-to-school season is one of the busiest times of the year for teachers. It is a time filled with lesson planning, preparing classrooms, organizing materials, and making sure everything is ready for a new group of students. But beyond the classroom itself, teachers also need to think about their own daily comfort, professional appearance, and personal organization. That’s...